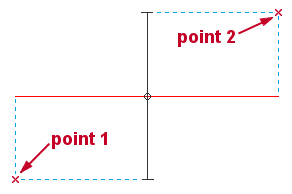Add 2D Rebar Run ( Drawing Editor )
Add 2D Rebar Run ( Drawing Editor )
Tool summary :
Also see :
- Drawing Editor (where Add Rebar Run is a tool)
- Rebar Run window (open with Add Rebar Run )
- Detailing label pen color (sets label stroke weight for the ' SDS2 ' font )
- Rebar Runs ( Display Options )
 Quick instructions (also see the detailed instructions ) :
Quick instructions (also see the detailed instructions ) :
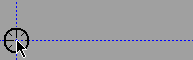
|
1 . Left-click ( Locate ) to place the bottom left corner of the rebar run symbol. |
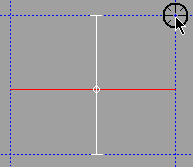
|
2 . Add Rebar Run draws the rebar run symbol. Left click again to place its top right corner. |
|
|
3 . The Rebar Run window opens. The height and width of the rectangular area defined by the located points is recorded in this window. Press " OK " to accept the entries to this window. |
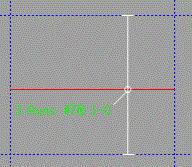
|
4 . The rebar run is added with text derived from you entries to the Rebar Run window. You can now middle-click ( Repeat ) to place a duplicate rebar run symbol. Or left-click ( Locate ) to place another rebar run symbol. Or right-click ( Return ) if you are done. |
 Detailed instructions (also see the quick instructions ) :
Detailed instructions (also see the quick instructions ) :
The following instructions assume that you are using a 3-button mouse.
1 (optional). On the Layer Panel, select the layer that you want to add the rebar run symbol to. By default the rebar run will be added to the drawing annotations layer unless you select a different layer in this step or change the drawing layer in step 6.
2 . Invoke Add Rebar Run using one (1) of the following methods:
Method 1 : With Rebar Run Mode mouse bindings active, middle-click ( Add ).
Method 2 : Choose Objects > Rebar Runs > Add .
Method 3 : On your toolbar, click the Add Bevel Symbol icon, which is pictured above. If the icon is not currently on your toolbar, you can add it using Toolbar Configuration .
Method 4: Use a keyboard shortcut .
3 (if applicable) : If the drawing has been Shortened , a message window will inform you of this. If you press " Continue ", it will Unshorten the drawing to ensure that rebar run is correctly placed. This also enables Detail Members to correctly preserve ' User-created ' annotations. For best accuracy in any type of Drawing Editor drawing, you can count on measurement tools such as Dimension Add or Ruler or Construction Line Add using BSCL to reliably produce precise and consistent results in an unshortened drawing.
4 . Locate - Repeat - Return mouse bindings become active along with various Locate options.
|
|
|
bindings |
Alternative 1 : Select the Locate icon that you want (if it's not pressed already). Place the mouse pointer (
) so that the point location target (
) snaps to where you want to locate the rebar run's lower left corner, then left-click ( Locate ).
Alternative 2 : Right-click ( Return ) if you do not want to add any more rebar run symbols. Do not continue.
5 . The status line prompts, " Locate second point ." Locate- Pan -Return mouse bindings become active.
|
|
bindings |
5a : Place your mouse pointer (
) so that the point location target (
) snaps to where you want to locate the rebar run's top right corner, then left-click ( Locate ).
Note: The size of a user-detailed rebar run can be changed by changing the " Height " and " Width " options in step 6. (Entries made to the " Segments " window can override the material element width.)
6 . The Rebar Run window opens.
Alternative 1 : Make appropriate entries to " Runs ," " Bar size ," " Spacing ," pen colors, font options, etc., then press the " OK " button at the bottom of the window and go to step 6.
Alternative 2 : Press the " Cancel " button to end the Add Bevel Symbol operation without adding this rebar run symbol. Do not continue.
7 . The rebar run symbol is drawn on your computer screen. Locate - Repeat - Return mouse bindings become active. Do one (1) of the following:
|
|
bindings |
Alternative 1 : To place another rebar run symbol that is not a duplicate of the one you just added, follow these instructions beginning with step 4.
Alternative 2 : Middle-click ( Repeat ) to cause an exact duplicate of the rebar run symbol to be drawn from whatever location the point location target (
) is at. Do this as many times as you like, then click Return and go to step 8.
Alternative 3 : Right-click ( Return ) if you are done adding rebar run symbols. Go to step 8.
8 . The mouse bindings that were active when you invoked Rebar Run become active again.
Note: Any rebar run symbols added using this procedure can be instantly removed (one at a time, in reverse-order of their addition) by using Undo .